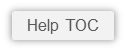
 Library Tour
Library TourClick on this image:
Click the Paperless Library logo to open the Welcome page (colours vary depending on the book series).
And click the Back button to go back  .
.
Your Paperless Library utilizes the format called tree navigation. Tree navigation is a method of organizing large amounts of information by embedding similar topics (pages  ) inside a larger topics (books
) inside a larger topics (books  ). It's similar to the way one would organize files and folders except the content reveals instantly.
). It's similar to the way one would organize files and folders except the content reveals instantly.
Expand and collapse books by clicking on the icon.
Breadcrumbs are another way to navigate through a book. They show what section you are viewing according to the table of contents. You can easily go back to the beginning of the section by clicking the link in the breadcrumbs.
 Adjust the width of your Tabs panel by clicking or dragging the panel arrow.
Adjust the width of your Tabs panel by clicking or dragging the panel arrow.
Quick links are the buttons on the toolbar of your Paperless Library. They're a fast way to view information and web sites you regularly use.
You can search:
Tip: Searching within a page can be really useful when the book includes a List of Articles or Tables with links to that exact location. They usually have this icon in the table of contents:  .
.
Your Paperless Library uses high contrast colours so you can easily distinguish between headings. When scrolling through long pages, use the colours as landmarks to see where the next section starts.
In books that include definitions, like the Ontario Building Code, click the Definitions tab. A list of definitions appears. Click a definition word to expand the explanation.
In some publications, definitions are also embedded in the text. These words appear bolded with a colour. Hover over these words and the explanation appears.
The resource tab contains help topics on how to use your Paperless Library as well as Orderline's contact information, news, tips, and other information to help you maximize the use of your Paperless Library.
This entire site is available on your mobile device that is optimized for smaller screen sizes. The mobile site is entirely web-based, so it's compatible with every device!
To open your Paperless Library on your mobile device, just go to pl.paperless.com. The site automatically opens in the mobile format.

 List ofs . . .
List ofs . . .
In some books, there are pages of List ofs. These are basically a list of links that open to a specific parts of a book. These can be a list of tables, articles, sections, images, etc.
Use them to your advantage! Press Ctrl + F to search only the contents in an open page.
Use the customized Print button to print a page in the book.
To print a page, open the page you would like to print, then click the print button on the toolbar. This button prints only the contents of this page. Use File > Print or Ctrl + P to print the whole web page.
on the toolbar. This button prints only the contents of this page. Use File > Print or Ctrl + P to print the whole web page.
Notes: Thumbnail images (small images that expand) print in the thumbnail size unless they are expanded. To expand an image, click on the thumbnail. To collapse the image, click the image again. Once an image is expanded, it prints full-sized.
You can also print a full-sized image by opening the image in a new window. To open an image in a new window or tab, click the image to expand it, then right-click and select: Open image in new tab. You can then print the full-sized image.
To print PDFs, use the Acrobat print buttons located on the PDF itself, and not the Quick Links print button.
www.orderline.com | 2-435 Horner Ave Etobicoke, Ontario | 1 888 361 0003
Copyright © 2013 Paperless publications. Powered by Orderline.