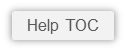
 Frequently Asked Questions
Frequently Asked QuestionsTo print a page, open the page you would like to print, then click the print button on the toolbar. This button prints only the contents of this page. Use File > Print or Ctrl + P to print the whole web page.
on the toolbar. This button prints only the contents of this page. Use File > Print or Ctrl + P to print the whole web page.
Notes: Thumbnail images (small images that expand) print in the thumbnail size unless they are expanded. To expand an image, click on the thumbnail. To collapse the image, click the image again. Once an image is expanded, it prints full-sized.
You can also print a full-sized image by opening the image in a new window. To open an image in a new window or tab, click the image to expand it, then right-click and select: Open image in new tab. You can then print the full-sized image.
To print PDFs, use the Acrobat print buttons located on the PDF itself, and not the Quick Links print button.
Quick answer: update your browser.
If something isn't working properly, for example, images aren't collapsing after they're opened or buttons aren't working, it's likely because the browser you're using (Google Chrome, Internet Explorer, Safari, Firefox) is out of date. Click here to update your browser.
This is because your Paperless Library is created using the newest version of web formatting — HTML5, and older versions don't support some of the great new features.
Note: Your Paperless Library supports the following browser versions or later: Internet Explorer 8, Firefox 10, Google Chrome 13, and Safari 5. We recommend that you keep your browser up to date.
The book is divided by sections, like in the printed book. Each book image in the Contents tab is one section. The sections start from the largest categories (like Divisions), then expand to the smaller categories (like Articles). When you click on the book image  (colours may vary), the smaller list of category opens. From there, you can open individual topics
(colours may vary), the smaller list of category opens. From there, you can open individual topics  .
.
Fun fact: This method of organizing large amounts of information is called tree navigation.
There are also individual topics that hold extra information, like a cover page or a list of tables. Sometimes they are indicated using stars  . These topics are excellent tools to use when you know what you're looking for, but you just don't know where it is.
. These topics are excellent tools to use when you know what you're looking for, but you just don't know where it is.
Your Paperless Library account is a personal account, so only you have access to the books you purchased. You receive one copy of each book, just like you would a Kindle or Kobo book. The difference is, your Paperless Library books are each an online website with interactive elements like glossaries, pop ups, links, and expanding images. When you're on your smart phone or tablet, you will access these books through a mobile-optimized website with the same features, all with the same account.
You have access to your Paperless Library anywhere you have Internet access. If you sign in at work (and forget to sign out) then try to sign in at home, your work session ends and your home session begins automatically.
Sometimes when chapters are too long to read on web screen, we split those chapters into smaller sections. This makes the book easier to read on your desktop, tablet, or phone. We title these chapters using the first line of new section.
The resource tab contains help topics on how to use your Paperless Library as well as Orderline's contact information, news, tips, and other information to help you maximize the use of your Paperless Library.

 This is a QR code. They work like bar codes. You use a mobile QR code app to scan the code which reveals information such as email addresses, links, or contact information. It's a fast way to transfer information from a source to your phone. You can scan QR code to open your Paperless Library on your mobile device.
This is a QR code. They work like bar codes. You use a mobile QR code app to scan the code which reveals information such as email addresses, links, or contact information. It's a fast way to transfer information from a source to your phone. You can scan QR code to open your Paperless Library on your mobile device.
You can download a free mobile QR code scanner from your app store.
 Click to download a free Red Laser app at the App Store and at Google Play.
Click to download a free Red Laser app at the App Store and at Google Play.
To open your Paperless Library on your phone or mobile device, go to pl.paperless.com. The site will automatically open the mobile site, which is optimized for smaller screen sizes.
With your Paperless Library, you receive all the Code updates and amendments automatically and without charge! And since your Paperless Library is online, there's no downloading or installation.
When there's an update or an amendment, a notification appears on the Welcome page of your book. An amendment summary appears in the Contents tab, and amendments are marked.
The Table of Contents is under the Contents tab. There are also Mini Tables of Contents at the beginning of each section.

Your Paperless Library offers you different ways to find what you're looking for. You can use:
Use your browser to increase the text size. As a short cut, you can zoom the whole page holding Ctrl + + to zoom in, and Ctrl + - to zoom out or Ctrl + 0 to set the size back to normal (Command instead of Ctrl for Apple computers).
 on your toolbar, and select Settings. Under the Web Content, select your font size.
on your toolbar, and select Settings. Under the Web Content, select your font size. In books that include definitions, like the Ontario Building Code, click the Definitions tab. A list of definitions appears. Click a definition word to expand the explanation.
In some publications, definitions are also embedded in the text. These words appear bolded with a colour. Hover over these words and the explanation appears.
Quick answer: Press Ctrl + Shift + Delete to clear your browser cookies/your cache .
Cookies are small pieces of information that are stored by your browser on your computer's hard drive. This can make opening websites faster and retain password and account information. On occasion, however, it can also interfere with content updates.
www.orderline.com | 2-435 Horner Ave Etobicoke, Ontario | 1 888 361 0003
Copyright © 2013 Paperless publications. Powered by Orderline.